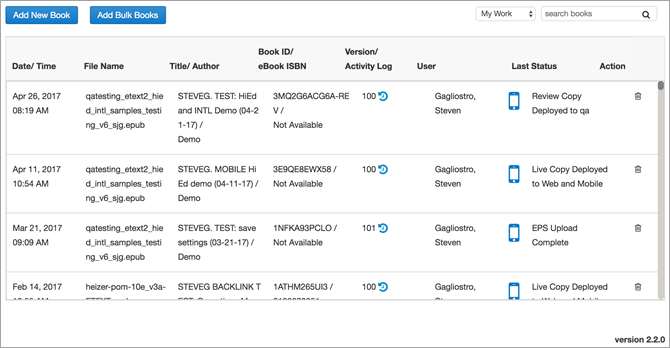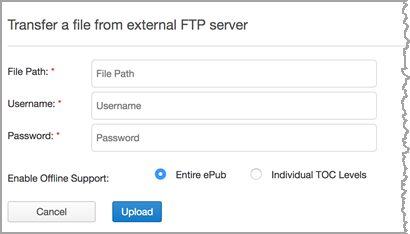Bulk ingestion: upload multiple titles into Golden Gate
Only .ePub files can be bulk uploaded into Golden Gate. Each ePub file for an eText 2.0 title should be no larger than 2 GB.
 Upload multiple titles
Upload multiple titles
Bulk upload can be performed for a given title ONLY ONE TIME in Golden Gate. When you bulk upload a title, the book version is listed as 1 (as opposed to a 3-digit version number for an individual upload). If you need to ingest a newer version of a title, see the Help topic Upload a minor version ePub file.
Bulk configuration of multiple eText 2.0 titles is also available in Mission Bay. See the topic "Configure and publish multiple titles" in the Mission Bay Help for details.
Check if your titles are ready for configuration in Mission Bay: From the Golden Gate book list page, check that EPS Upload Complete appears in the Last Status column for the appropriate book row.